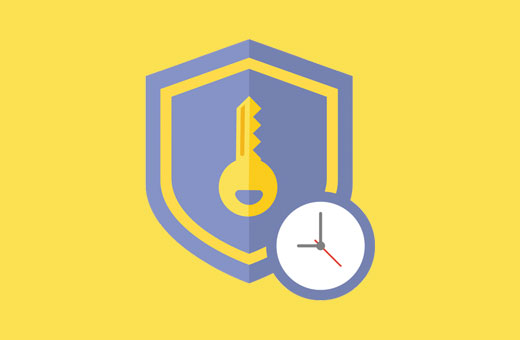
Are you wondering how to Login to WordPress Admin without Password using a link and that link will expire after a certain amount of time?
Sometimes, you may need to give someone temporary access to your WordPress admin area. For example, you might have a developer working on your website.
In this article, we will show you how to Login To WordPress Admin Without Password.
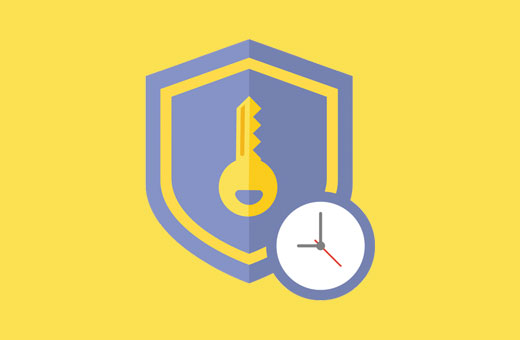
When You May Need Temporary Login Accounts for WordPress
Beginners frequently hire developers to make minor adjustments to their WordPress websites. These developers may request administrative access to your website to update or inspect anything.
If you trust the developer, you may establish an administrator account for them and then deactivate it once they have completed their task. Similarly, you may add new users and writers to WordPress and then ban them without losing their account.
However, you may forget that you added someone with the ability to make modifications to your website. This exposes your WordPress site to potential security attacks and data safety problems.
An alternative is to establish a temporary account that is automatically deactivated after a set period and does not require a password.
Steps To Add Temporary Login To WordPress Admin Without Password
- Install WordPress
- Install Temporary Login Without Password
Adding Temporary Login Accounts in WordPress
Upon activation, you need to visit the Users » Temporary Logins page and click the ‘Create New’ button to add a new temporary login account.
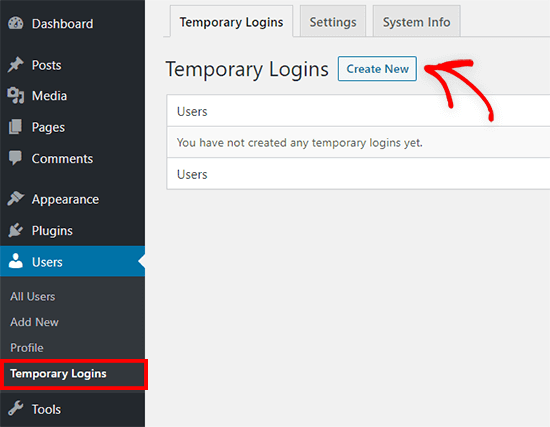
This will show a form where you can enter information for the new temporary login.
First, you need to provide an email address for the user and then their first and last name.
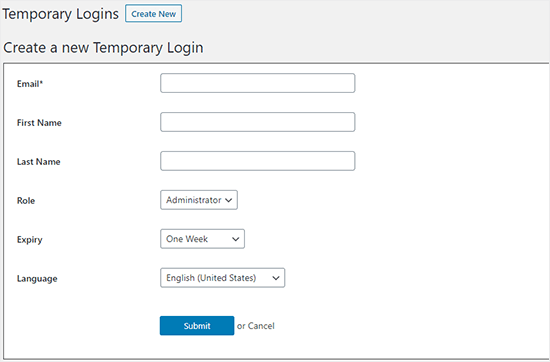
Next, you need to select a user role. You should do this with care.
You will also need to choose the expiry duration for this temporary account. This is the period after which the account will automatically expire, such as ‘one week’.
Lastly, you can also select the language for the new user. This language will be used when the user accesses the WordPress dashboard.
Once you click the ‘Submit’ button, you will see a success message and a URL that anyone can use to log in to the temporary account you just added.
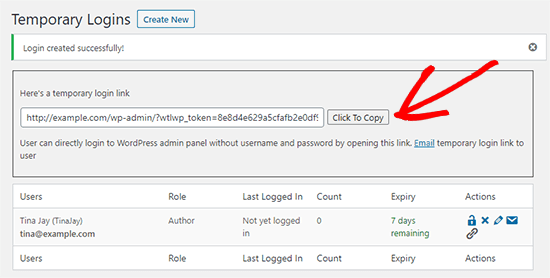
Now, you can click the ‘Click to Copy’ button to copy the URL and share it with anyone you want to have access.
The temporary account will automatically expire after the time period you selected.
Managing Temporary Logins
The plugin also makes it easy for you to manage temporary logins. Simply visit Users » Temporary Logins to see the list of temporary logins you have added to your site.
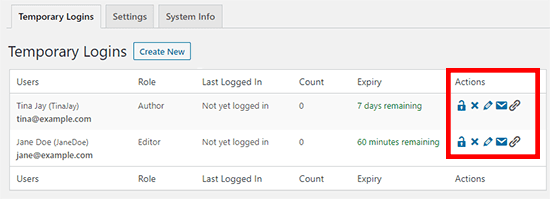
For each account, you will be able to see the user’s name and email address. You will also be able to see the role assigned to them, their last login date, and the time remaining until the account expires.
In the ‘Actions’ column, you can expire a login before its expiry, delete an account, edit the user, and email or copy the temporary login URL.
Once a temporary account is permanently deleted, all the content created by that user, such as posts and pages, will now show the administrator account as the author.

Post a Comment